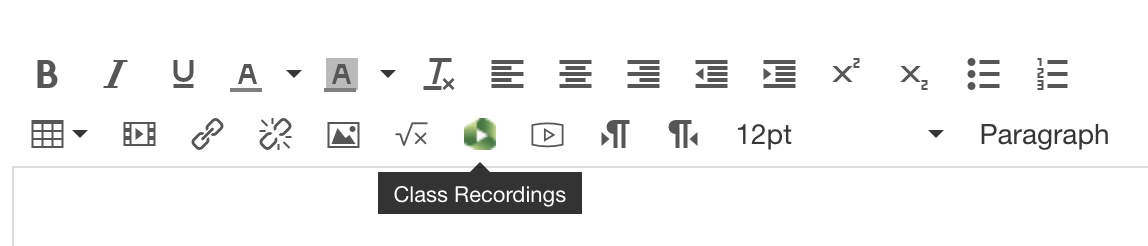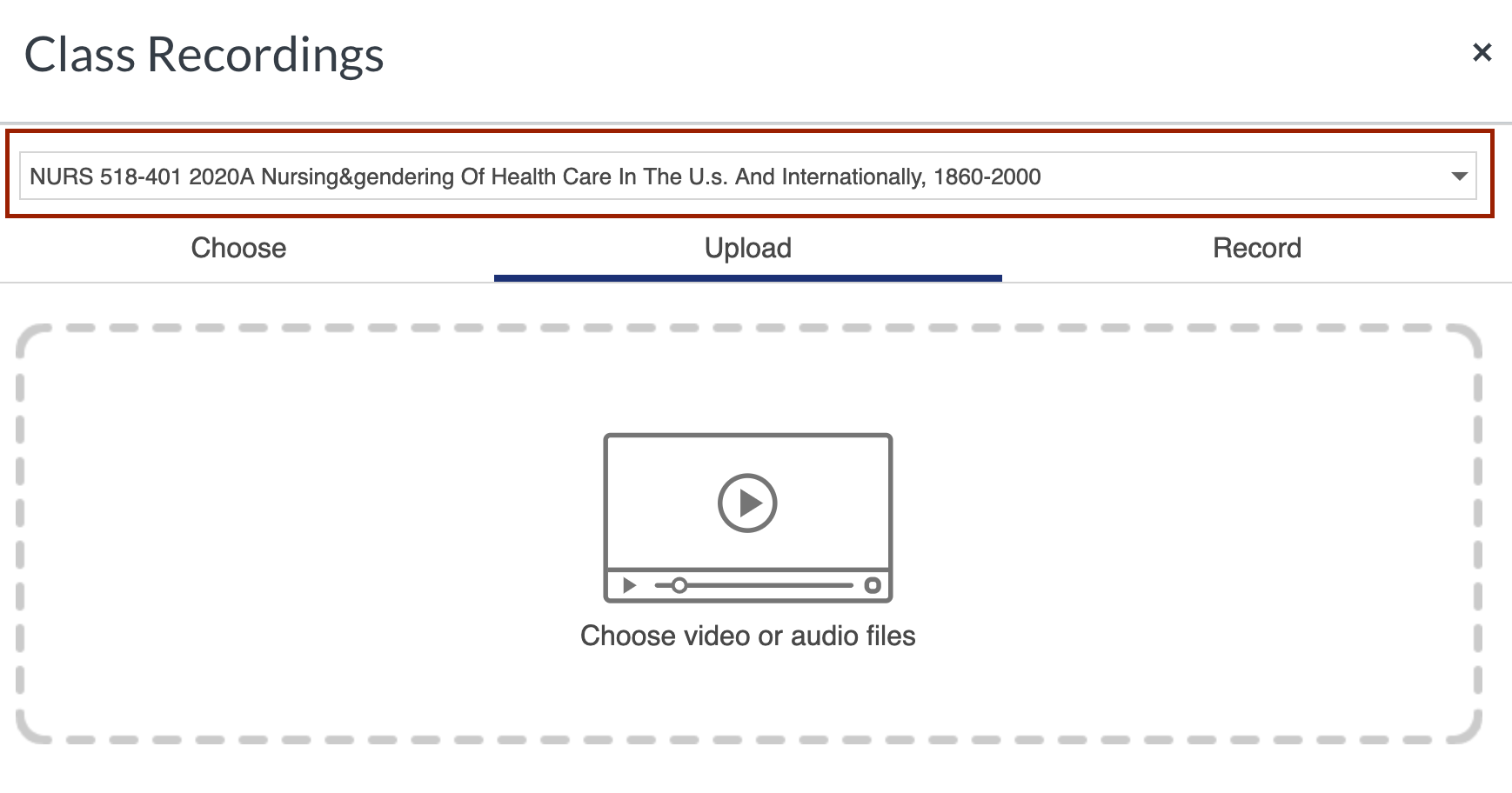As there are many different tools students can use to create audio and video recordings and later upload to Canvas for an assignment, it's important to weigh the pros and cons of each one: Is the platform easy to use? Can a number of people log in at once? Does it integrate with Canvas?
For BlueJeans, Penn's current platform for synchronous video conferencing and further recording options, students can schedule a meeting through their actual Canvas course, making it very easy to later click on the recording and download the file to their personal computers. The steps below outline this process.
1. In Canvas, select the BlueJeans tab to get started:
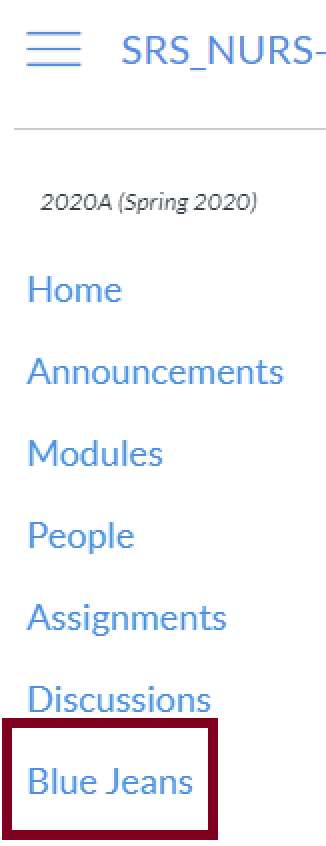
2. Click to Schedule a BlueJeans meeting:
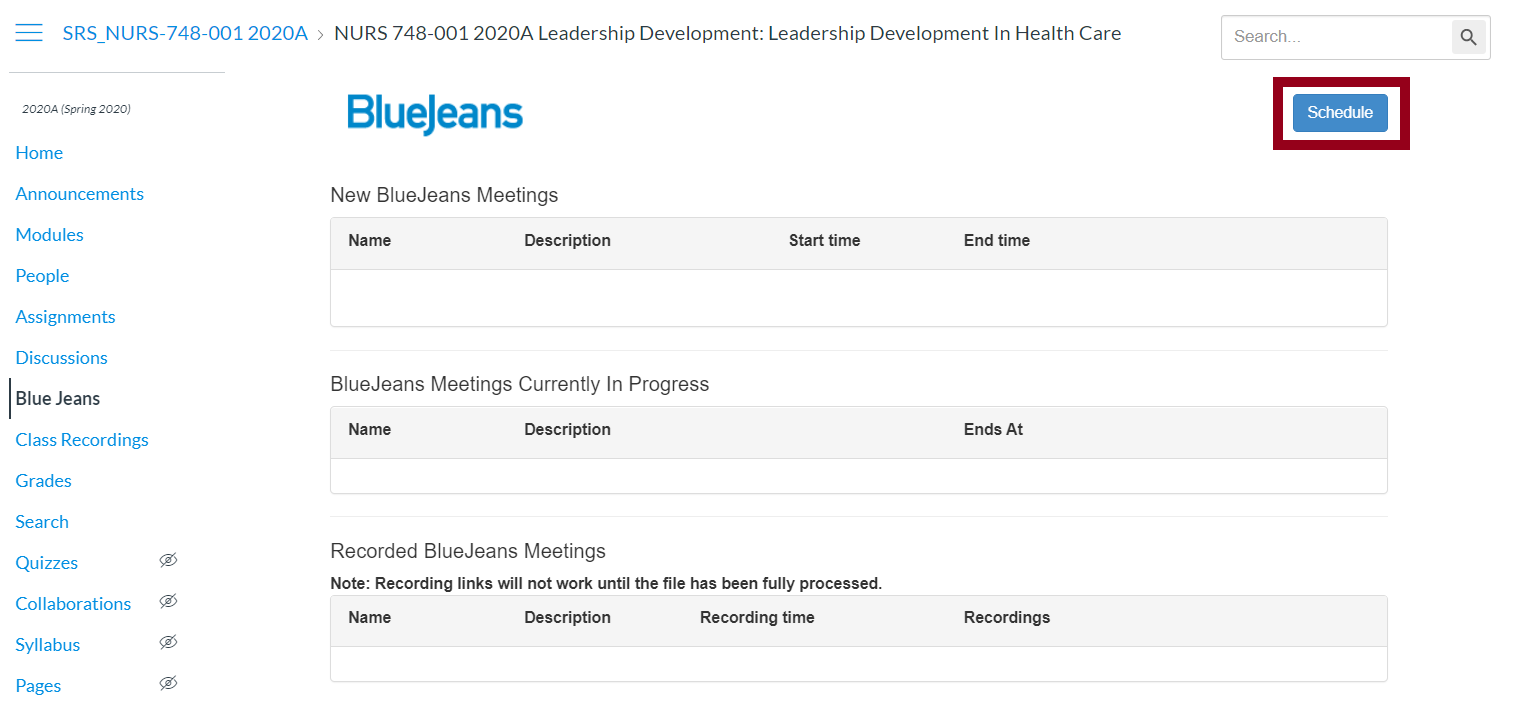
3. Fill out the meeting details:
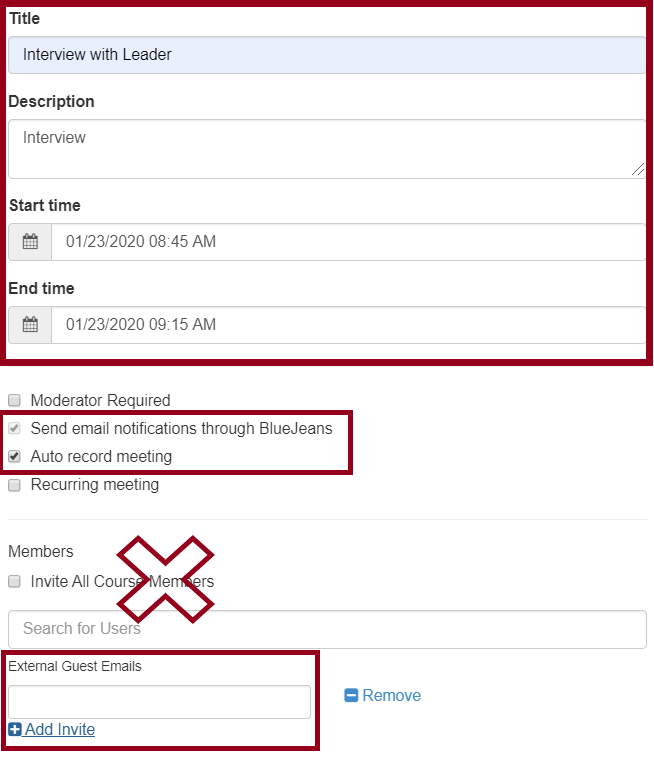
Include a title, description, and start and end time. Additionally, make sure to check the boxes for "Send email notifications through BlueJeans" and "Auto record meeting" so that you can easily download and access the meeting recording. When inviting someone else to the meeting, make sure to deselect "Invite All Course Members" and type in their specific email address under "External Guest Emails."
4. When time to record your audio conference, return to the BlueJeans tab and click to enter your meeting:
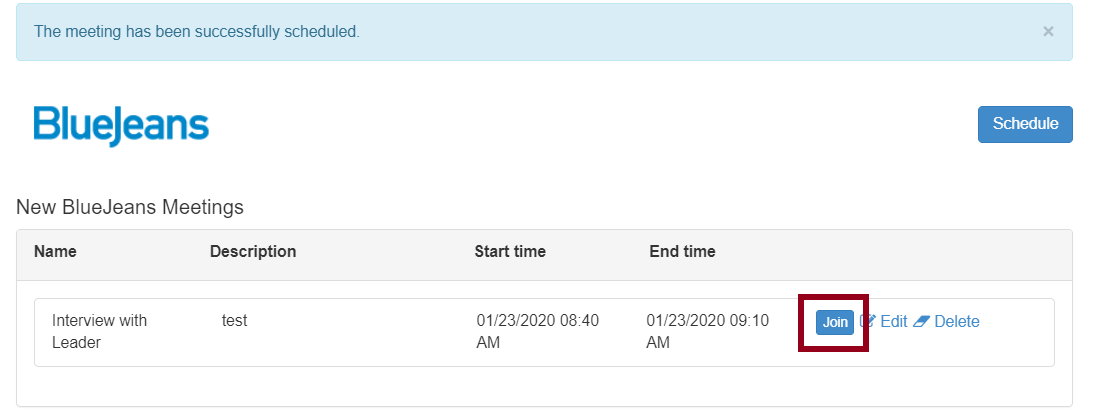
If you have never used BlueJeans before, click here to learn more about navigating the session. Ensure the meeting is recording once you start the interview (top left-hand corner of meeting screen) and turn on your microphone (don't need video):

5. When you are finished recording, end the call and wait to receive an email from BlueJeans instructing you to access the session recording. If you do not receive an email, you can also access your meeting recordings by logging in to upenn.bluejeans.com using your Penn credentials:
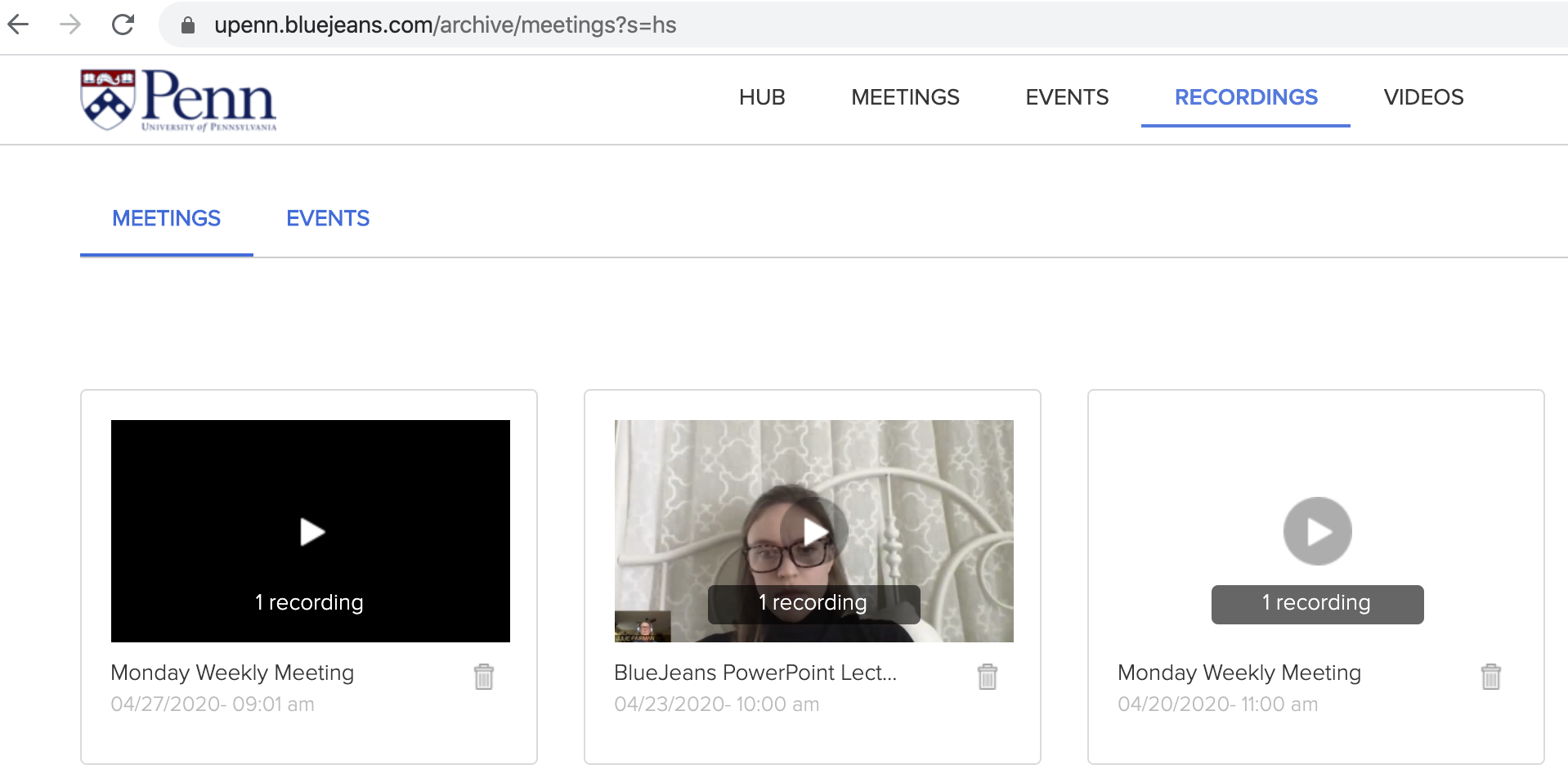
Then, click on the recording to view additional meeting details:
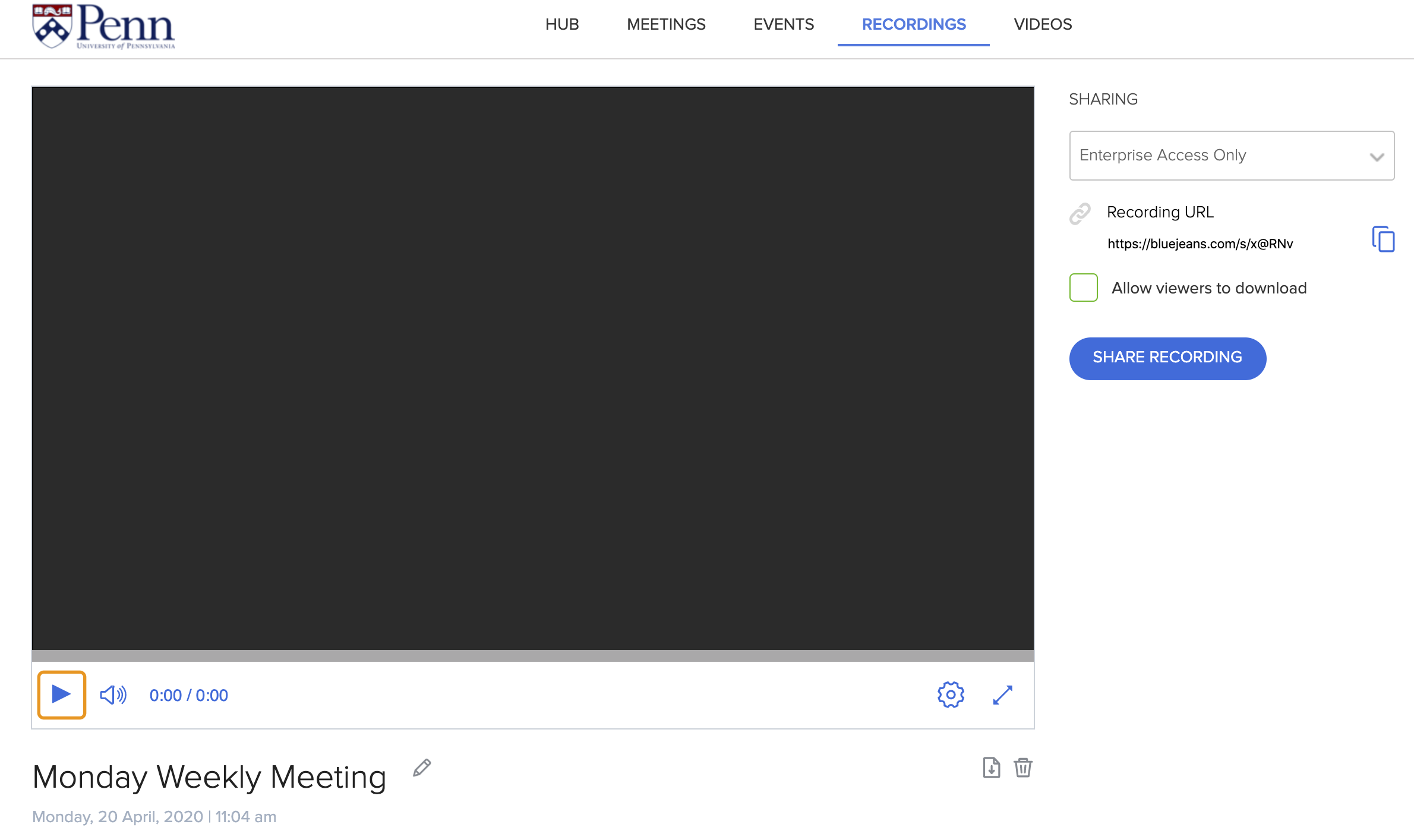
You can either proceed to Step 6 to download the meeting recording to your computer, OR you can copy the URL (Note: Make sure the Sharing options are set to Enterprise Access Only or Open Access so everyone can view the recording using the URL:

6. Scroll down the page to download the meeting recording:

Make sure to download Audio Only to obtain the audio file (AAC format - you may need to convert this to mp3 and can use iTunes to convert: https://www.lifewire.com/convert-aac-to-mp3-itunes-1999257)
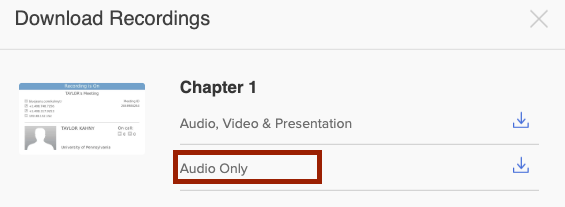
7. Your audio file will now be accessible in your computer's Downloads folder. You can access the downloaded file and upload to a Canvas discussion board or assignment using the Record/Upload Media button shown here:
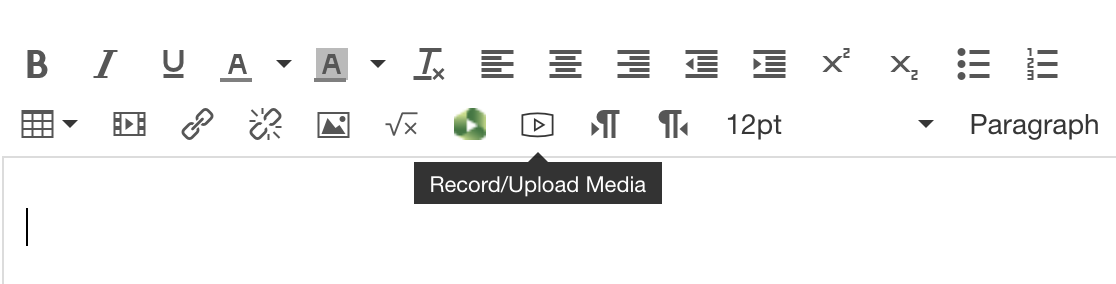
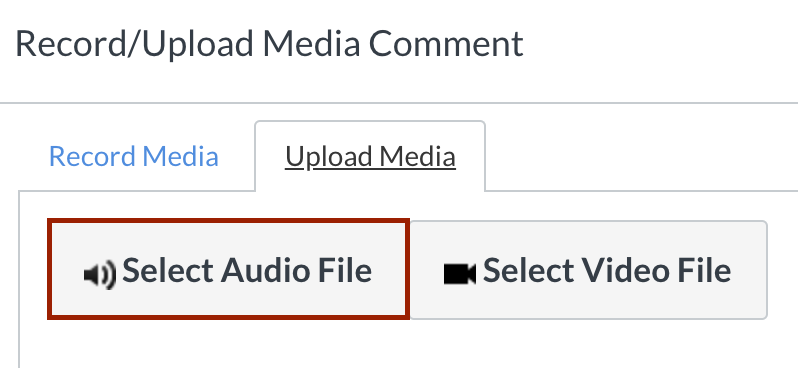
8. If the file is too large, you can also upload to Panopto (green Class Recordings icon), but make sure the correct course number is selected before uploading, as it will save to the specified folder (Note: DO NOT save to "My Folder" since no one else will be able to access):