As many within the Nursing community are aware, Zoom is now an option for any live, synchronous sessions or meetings alongside the School's other videoconferencing platform offerings, such as BlueJeans and Teams. The addition of Zoom has enhanced the quality of remote classes for many, but it is still important to address common access issues that some of our users have encountered. Below we have outlined possible Zoom error messages, their causes, and potential solutions.
Error Message 1:
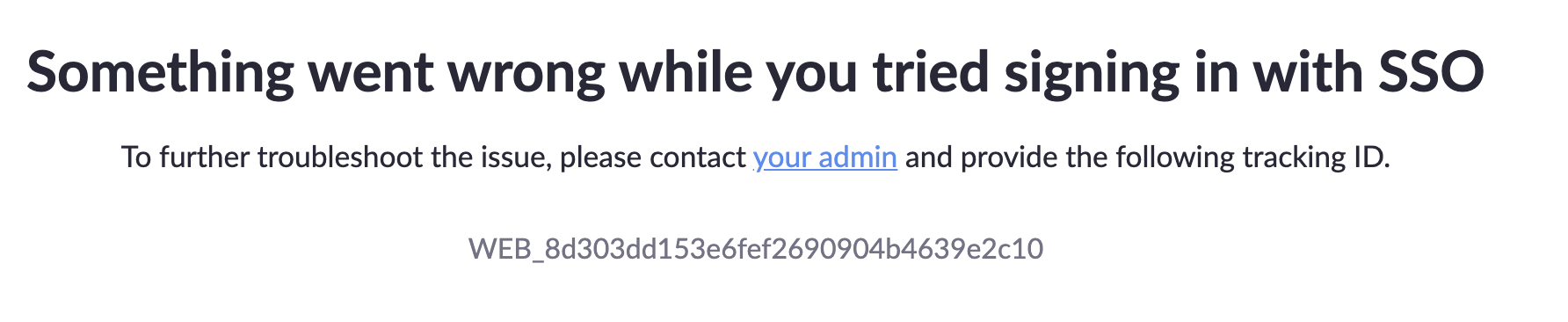
Cause:
You may be using either the incorrect URL or signing into a personal Zoom account rather than Penn's Zoom instance.
Solution 1:
When accessing Zoom for class, a team meeting, or any other school-related event, make sure to use the following URL: upenn.zoom.us
Solution 2:
To ensure that you are signing in to the Penn Zoom service, you will need to make sure you are completely signed out of any other Zoom accounts so that you can sign in with your PennKey credentials when you arrive at the upenn.zoom.us site.
In addition to accessing your Penn Nursing Zoom account through the URL, you can also download the Zoom application to your desktop, smartphone, or other device. To learn more about Zoom download options, click here.
Once you download the application, make sure you choose to sign in with SSO as shown below:
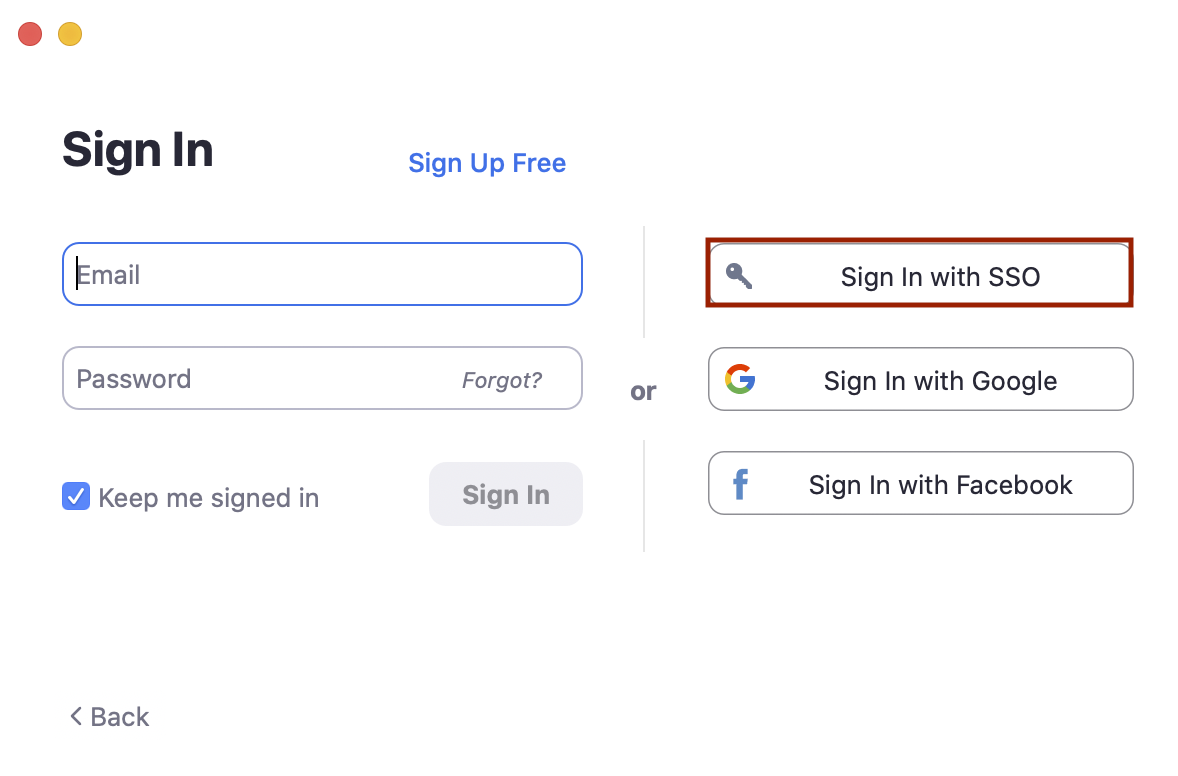
After you select this option, you will need to type in "upenn" as the company domain:
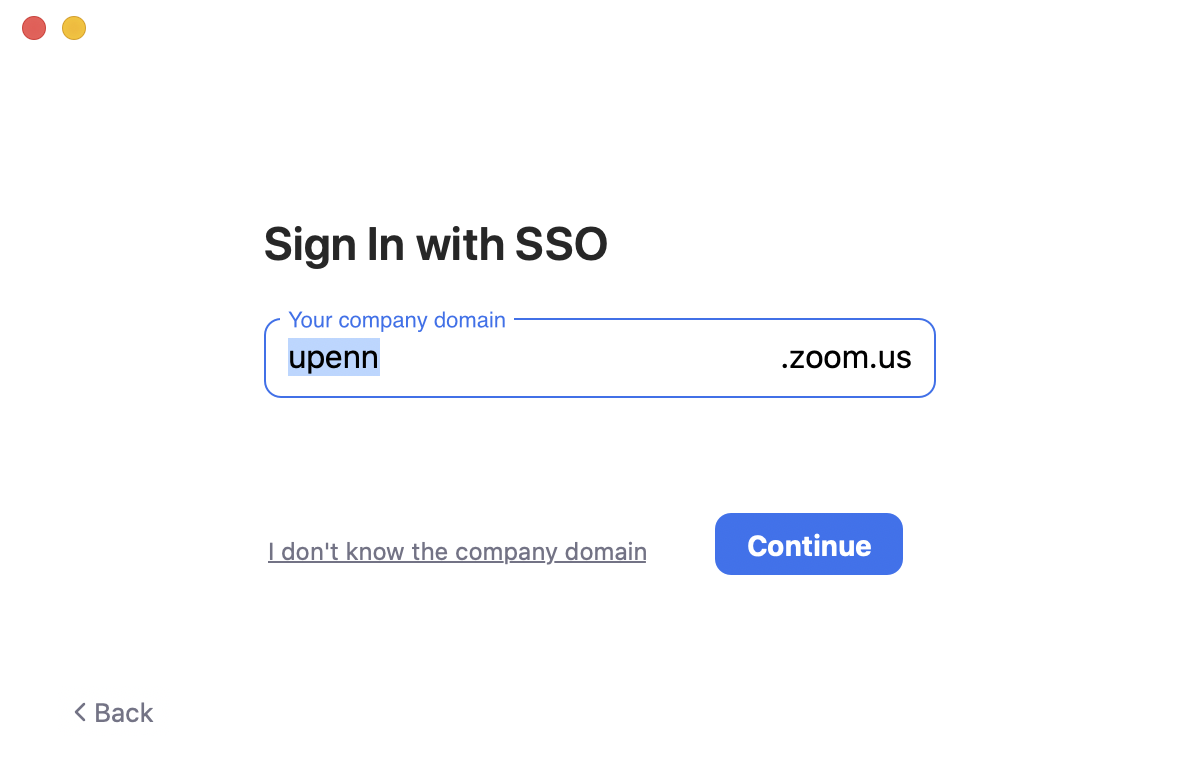
Once you are logged into the Zoom application, ensure that you are using the licensed account by clicking your account initials as shown here:
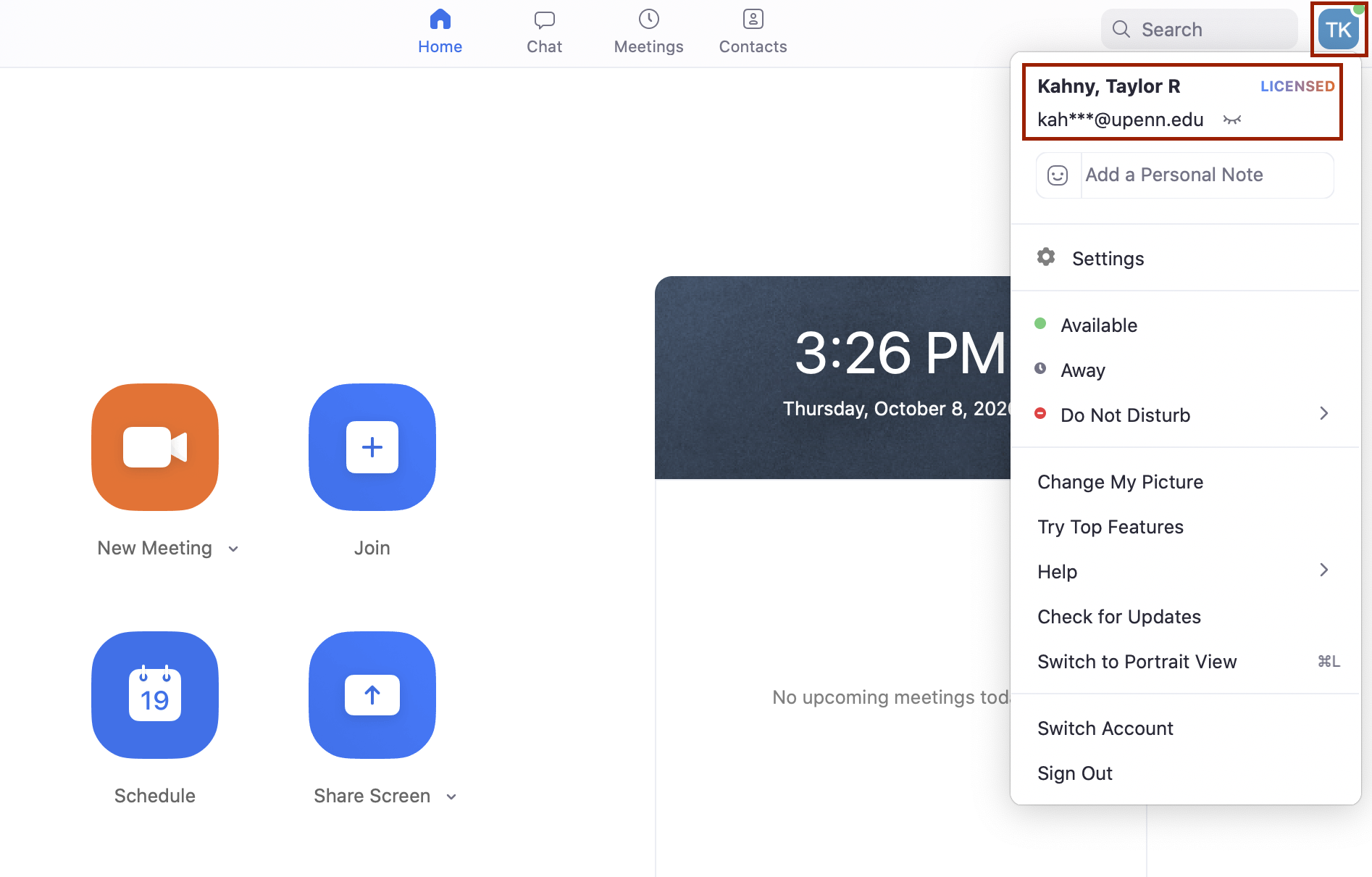
Error Message 2:
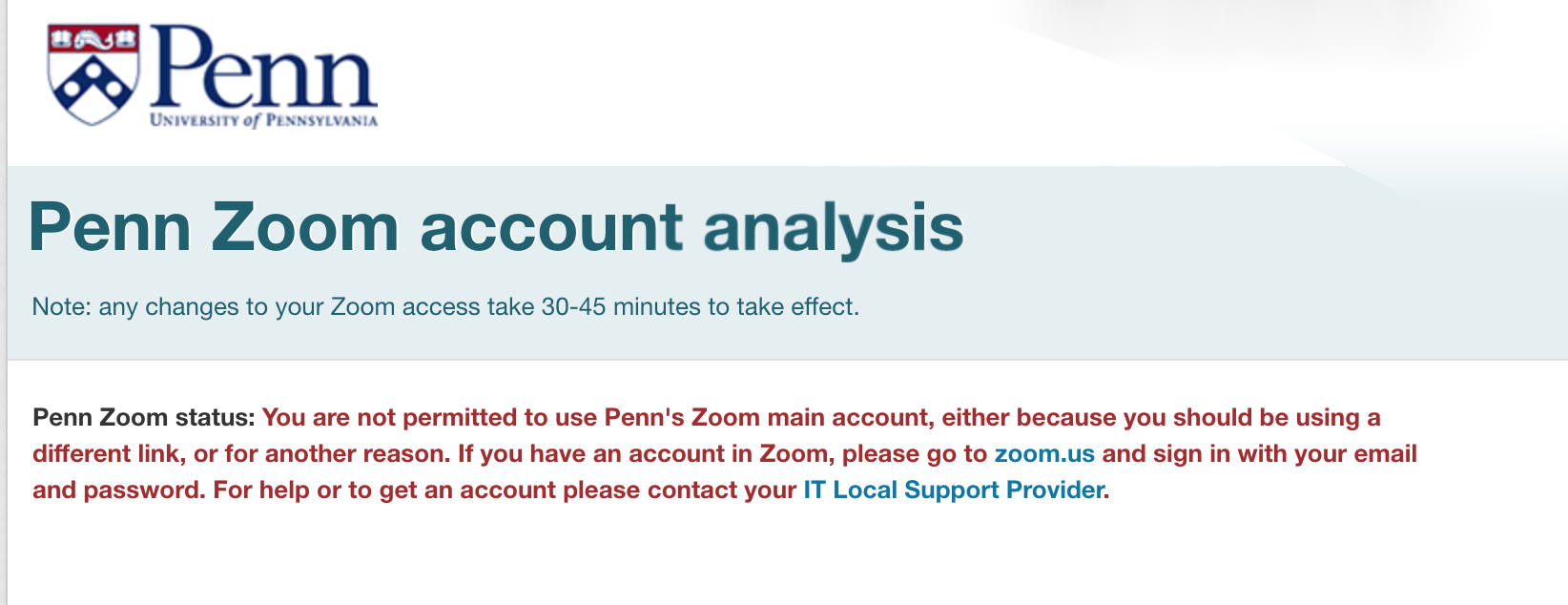
Cause:
It is possible that your school or center has yet to transition to the central Penn Zoom service.
Solution:
When this is the case, this will require an override from ITS. If you receive the error message shown above, you will need to take a screenshot and attach it to a Nursing ITS ticket submission so that our team can resolve the issue.
For more information on Zoom access and frequently asked questions, access our Zoom page on the Nursing ITS website linked here.
Additionally, you can access Penn's Information Systems & Computing (ISC) article "Zoom resources for users."

