No Wi-Fi? No Problem
Poor signal strength is never ideal. Whether you are traveling in airplane mode, surrounded by skyscrapers, or in a basement with spotty connection, your environmental conditions can make academic and professional tasks difficult to complete. However, there are certain applications that can function in the absence of Wi-Fi or cellular service, and Duo mobile is one of them. When using Two-Step in your classes at Penn, remember that there are ways to complete the verification process when service is weak.
Using Two-Step Verification without Wi-Fi or Cellular Service
Two-Step allows you to securely access your data, even if your Two-Step verification device isn’t connected to Wi-Fi or a cellular network. Use the provided instructions below to utilize two of several available options.
Option 1: The Duo app on your device can generate six-digit verification codes without a real-time Wi-Fi or cellular connection.
To generate a code, open the Duo app on your mobile device and tap to expand the “University of Pennsylvania” dropdown. A six-digit code will display, as shown below. Enter this code on the Two-Step page in your browser.
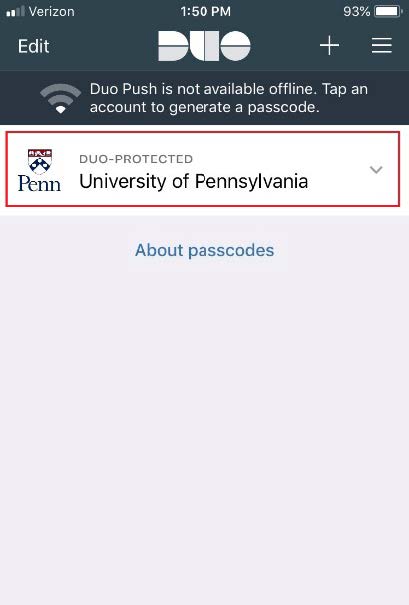
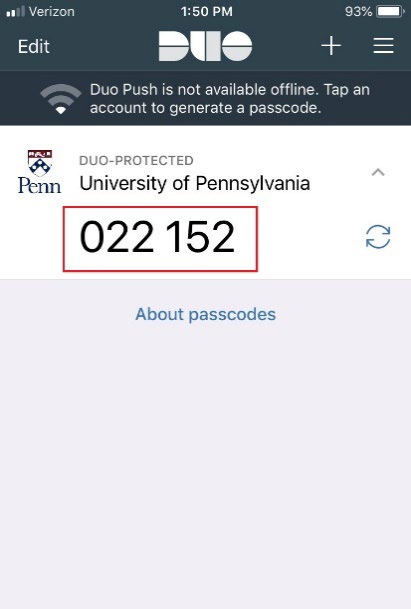
Option 2: Print a list of 20 pre-generated passcodes to use for Two-Step Verification.
If you do not have the Duo app on your mobile device, you can pre-generate and print codes from the Two-Step website at https://twostep.apps.upenn.edu/. After logging in to the website using PennKey, click Manage Settings as shown below.
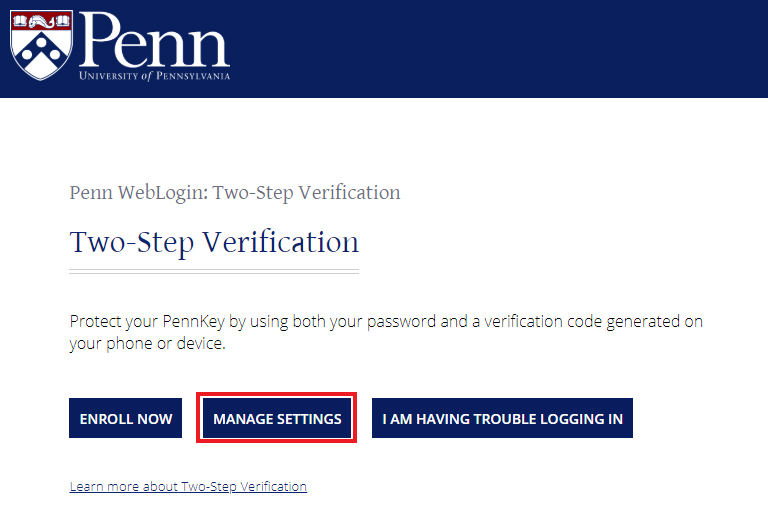
You may be asked to confirm your PennKey password to access the Settings page. Next, scroll to the Devices section, and click Generate Codes. On the next page, click Print to print your list of codes for future use, as shown below.
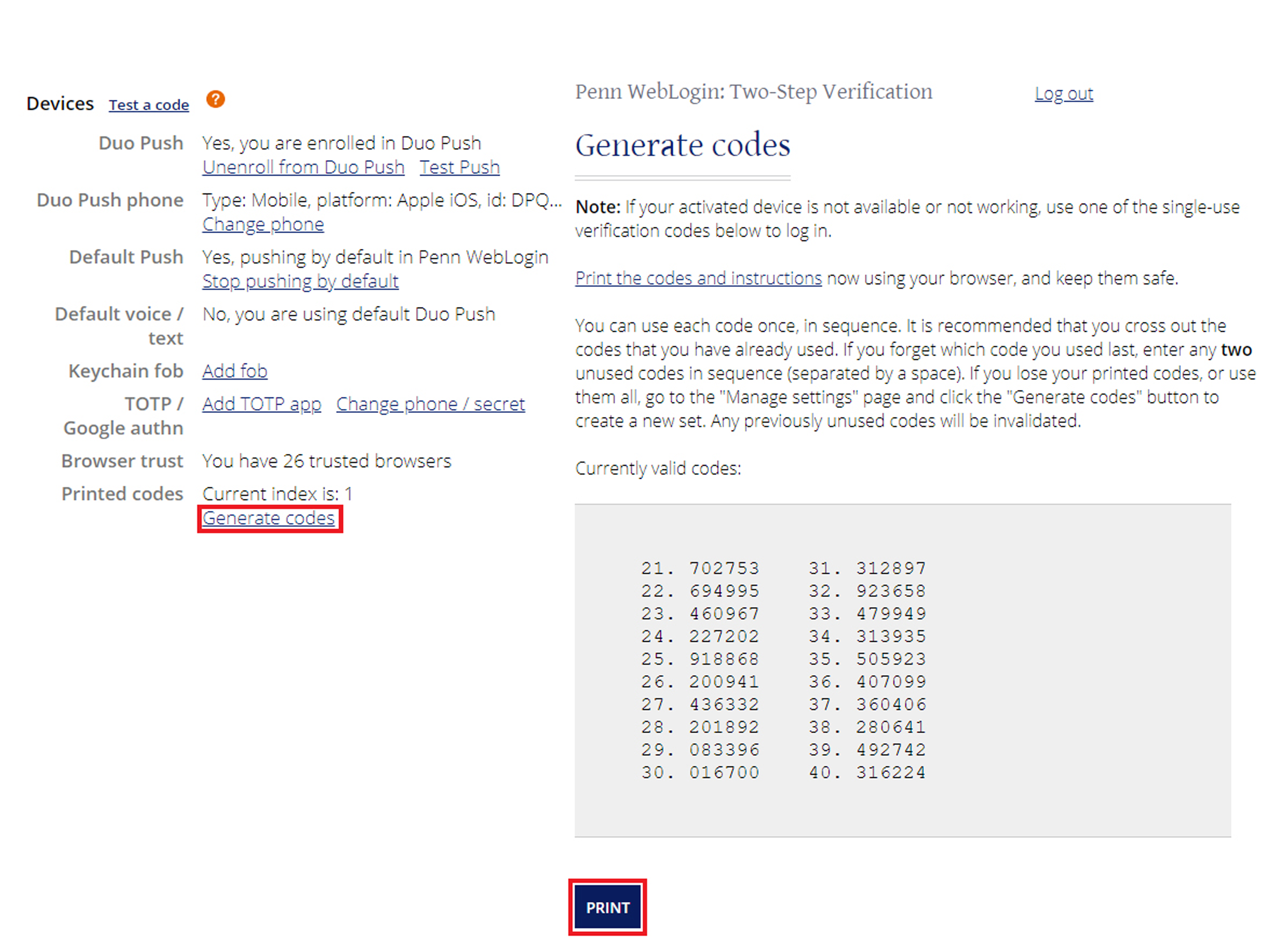
To use your passcodes after printing:
1. Log in with your PennKey and password.
2. When prompted, enter a passcode in your browser.
3. Each code works one time and must be used in consecutive order (cross them out as you use them!)
If you lose your codes, you can log in to https://twostep.apps.upenn.edu/ again, click “Manage settings,” and generate a new list. Note that you’ll need access to your primary or back up Two-Step device to generate a new set of codes.
For more information, visit the Two-Step Verification FAQ page: https://www.isc.upenn.edu/how-to/two-step-faq

