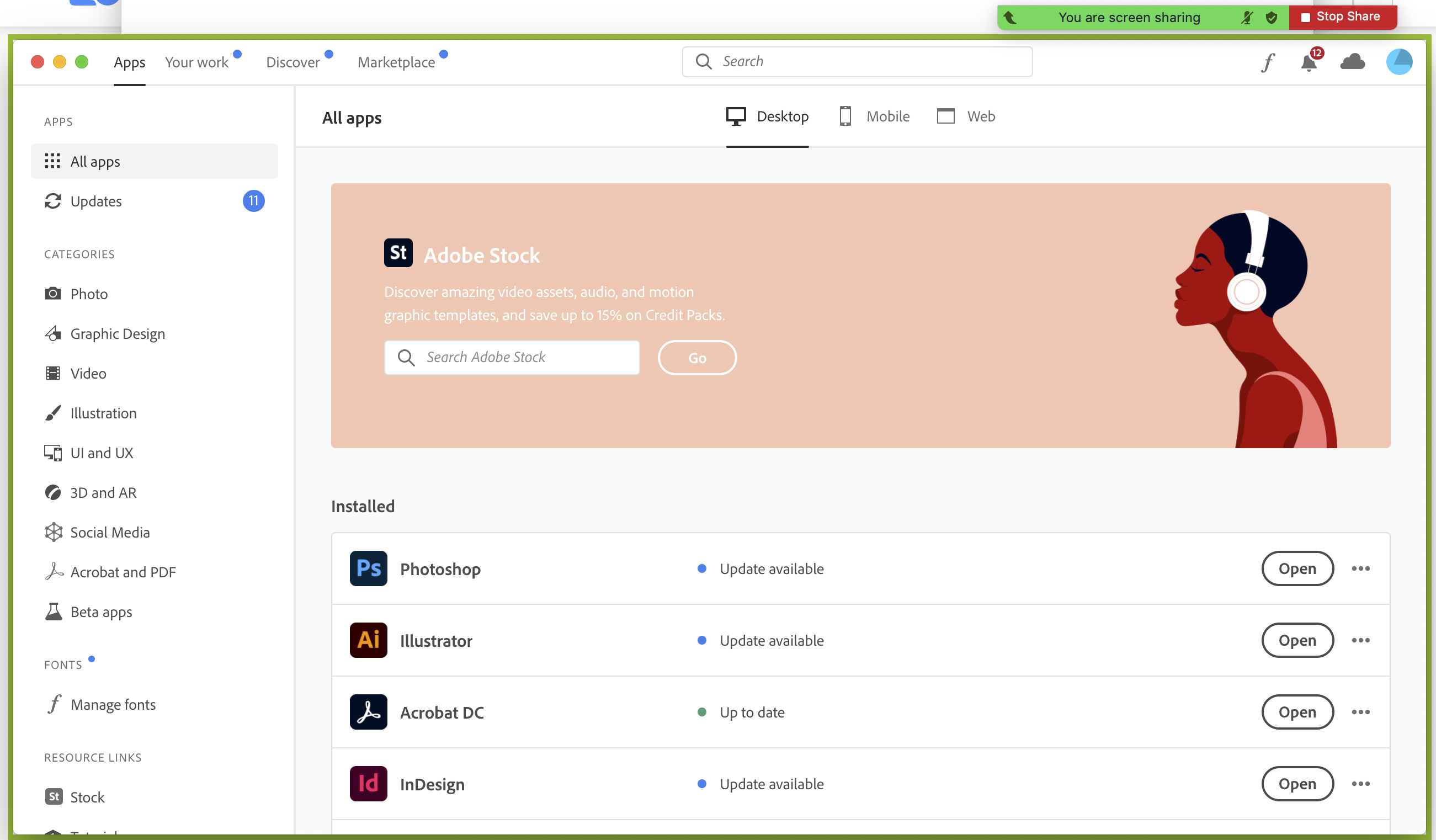During a synchronous class session, it's common for faculty to utilize the screen-sharing function in order to share slides in PowerPoint or an alternate slideshow application. However, this can be tricky when attempting to share the slides while simultaneously interacting with students during a Zoom meeting.
In Microsoft PowerPoint, which is available through your Penn O365 account even if the application is not installed on your computer, you have the ability to share your slides with students outside of fullscreen mode. For the students viewing your screen, your slides will still appear as if they are in fullscreen mode, but you as the presenter can toggle among different applications while sharing only the PowerPoint slides.
How to Resize Fullscreen Slide-sharing in PowerPoint:
In order to do this, you'll need to first access the Slide Show tab in PowerPoint:
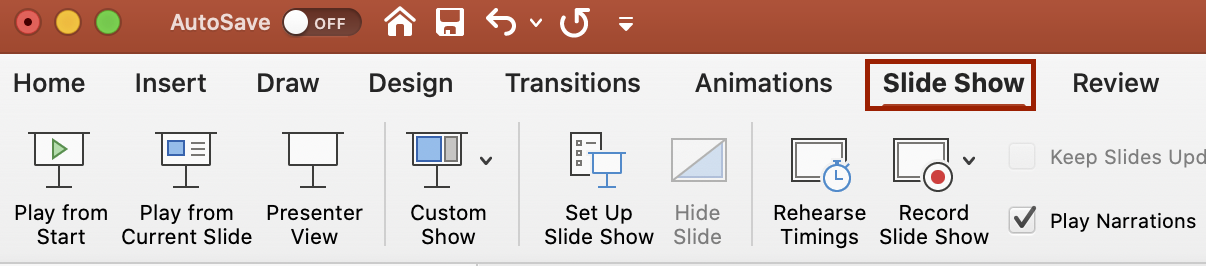 Note: This tab may appear in a different place depending on your operating system. The screenshots in this article are specific to Mac users.
Note: This tab may appear in a different place depending on your operating system. The screenshots in this article are specific to Mac users.
Once you're inside the Slide Show tab, click the Set Up Slide Show icon:
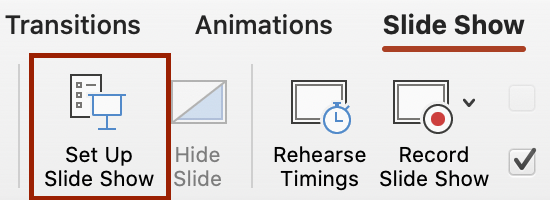
Next, select the radio option for "Browsed by an individual (window)":
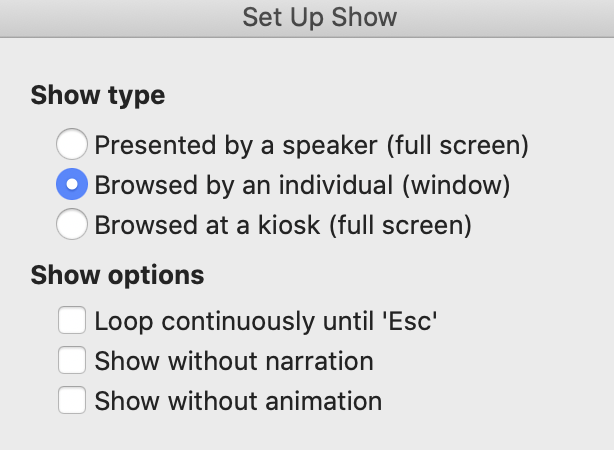
Finally, when you go to start your PowerPoint show as usual, you will have the ability to resize and move around the PowerPoint application window. This gives you full control over your meeting's user experience, meaning you can chat students, press the record button, or alternate between muting and unmuting your audio or video all while sharing your slides. As long as you are only sharing PowerPoint (and not your entire desktop), the students will merely see your slide deck in fullscreen mode. In Zoom, the screen you are currently sharing in your meeting room will be outlined with a green box as shown below: