As faculty, part of your course preparation before the publishing of a new Canvas site should include checking to ensure your links are working and accessible to students. If you find that a link is broken or otherwise missing, it's best to remove the original link by clicking your cursor inside the text as shown below:

Then, with the text you'd like to link still highlighted, click the file icon in the rich content editor and select Upload Document:
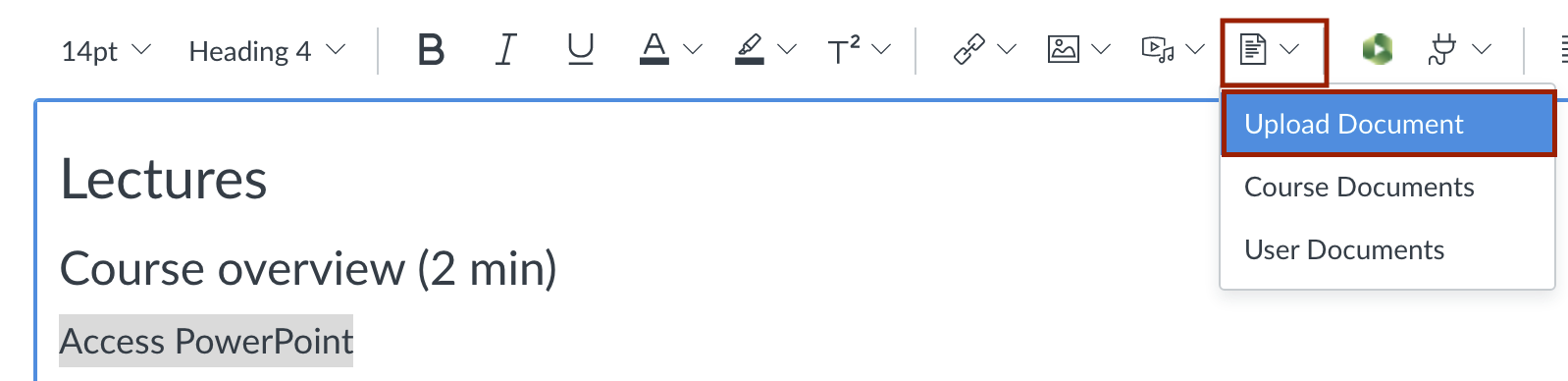
In order to upload a file from your computer, either click to search for the file or drag and drop the file into the space boxed in red:

Once you've selected the file to upload, you'll then see the name of the file, a trash icon, and an icon with the text "No preview is available for this file." Although this message may seem like the upload didn't work, you can proceed and press the blue Submit button boxed below. The file will then upload and link directly to the highlighted text on your Canvas page:

If you need additional assistance with checking your Canvas site prior to the start of a new semester, please contact servicedesk@nursing.upenn.edu.

